How To Turn Your Windows Laptop Into WiFi Hotspot
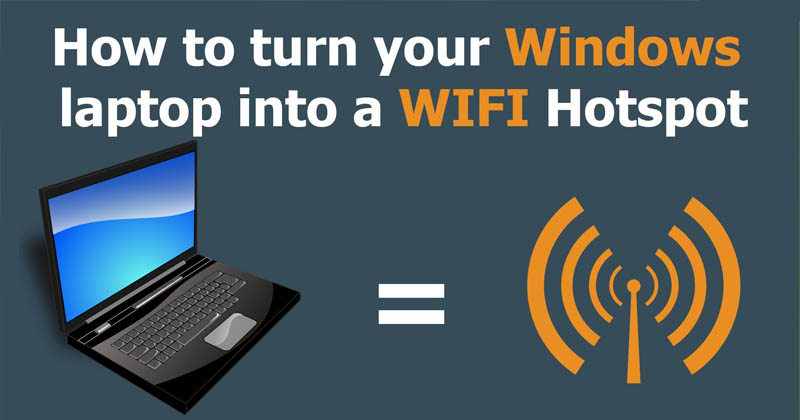
How To Turn Your Windows Laptop Into WiFi Hotspot
There are many Windows laptop users who search for creating wifi hotspot for windows in Google to turn their windows into a WiFi hotspot. However, those third-party apps, bring lots of adware and spyware.
If you have a Windows laptop or use a Bluetooth Adapter in PC, you can follow this tutorial to create the hotspot in Windows PC for sharing internet connection with other laptops and mobiles.
Here’s what you need to do:
1) Open notepad on your Windows computer and then copy and paste the below lines and make sure to save the file in a .bat format for example hotspot.bat.netsh wlan set hostednetwork mode=allow ssid=techcaption key=techcaption2) Once saved, right click on the .bat file and then select the option “Run as administrator” and your WiFi hotspot is ready.
netsh wlan start hostednetwork
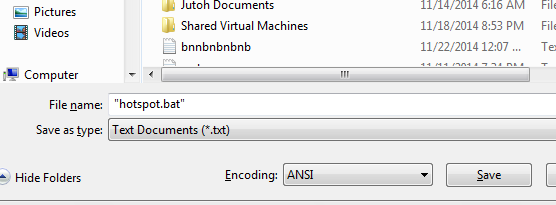
How To Turn Your Windows Laptop Into WiFi Hotspot
Configure the Internet Sharing
Once Hotspot is ready you need to set up the internet sharing settings for that head over Control Panel > Network and Internet > Network and Sharing Center > Right Click on the newly created Internet connection and then select properties.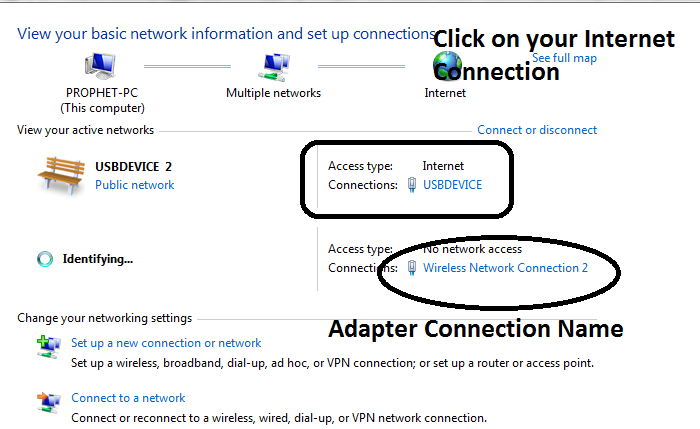
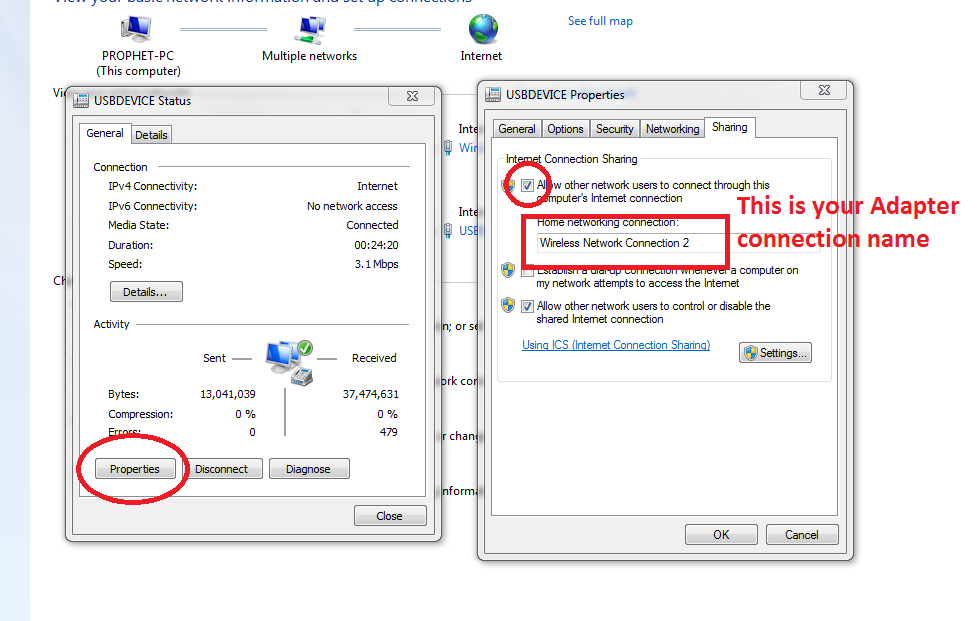
How To Turn Your Windows Laptop Into WiFi Hotspot

No comments